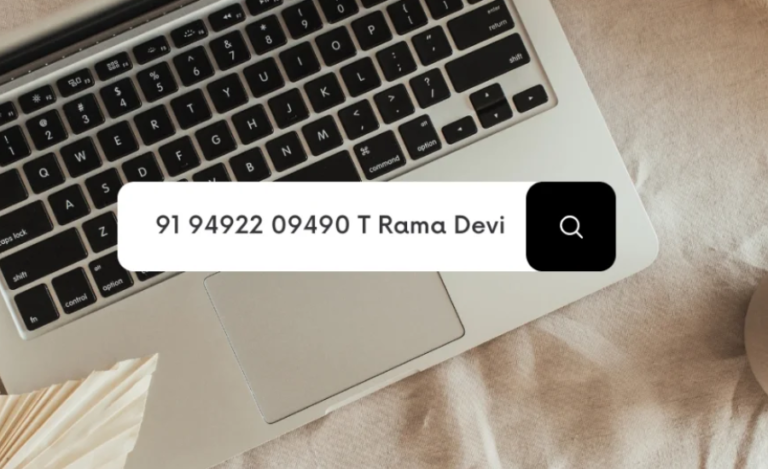Cr6se homing failed 64: Effective Fixes for a Frustrating Error
Cr6se homing failed 64 is a remarkable 3D printer that combines cutting-edge design with user-friendly functionality, making it a popular choice among enthusiasts and professionals alike. However, as with any advanced technology, users may encounter occasional challenges. A particularly common issue is the “Homing Failed 64” error message, which can be quite frustrating.
This error typically arises during the printer’s initialization process, indicating that the printer is unable to properly locate its home position. Various factors can contribute to this issue, including misaligned components, sensor malfunctions, or mechanical obstructions.
To effectively resolve this error, users should first check the printer’s wiring and ensure that the endstop switches are functioning correctly. Ensuring that the printer’s movement axes are free from any physical obstructions is also crucial. Regular maintenance, such as cleaning and lubricating moving parts, can help prevent such problems in the future.
Cr6se homing failed 64: What You Need to Know

The “Homing Failed 64” error on the CR-6 SE 3D printer occurs when the machine struggles to reach its designated starting point, known as the “home” position, before initiating the printing process. This homing step is essential, as it establishes the printer’s coordinates for the print bed and calibrates the nozzle’s starting location. If the printer fails to complete this process, it won’t have the necessary information to begin printing, leading to a halted job.
Understanding the importance of this homing sequence can help users troubleshoot effectively. Without accurate homing, the printer lacks the orientation needed for precise print execution, which can result in failed prints and wasted materials. Therefore, resolving this error is crucial for ensuring successful operation and achieving high-quality 3D prints.
Common Causes of Homing Failed Error 64
Identifying the underlying causes of the “Homing Failed 64” error on the CR-6 SE is crucial for effective troubleshooting. Here are some typical reasons this issue may occur:
Endstop Sensor Issues
Each 3D printer, including the CR-6 SE, relies on endstop sensors to determine when the print head or bed has reached its limits. If these sensors are malfunctioning or misaligned, the printer will be unable to accurately locate the home position, resulting in a homing failure.
Wiring Problems
Another frequent culprit behind the “Homing Failed 64” error is wiring issues. Loose or damaged connections, particularly those linked to the Z-axis stepper motor or endstops, can disrupt communication between the printer’s components. This disruption can ultimately lead to homing failures, preventing the printer from operating correctly.
Firmware Glitches
Sometimes, the root of the problem lies within the printer’s firmware. If there’s a bug in the software that controls the printer or if a recent firmware update didn’t install properly, incorrect commands may be sent to the hardware. This can hinder the homing process and create significant obstacles to successful printing.
Obstructions on the Print Bed
A cluttered print bed can also cause homing issues. Even minor debris or leftover material from previous prints can interfere with the sensors, preventing the printer from homing accurately. It’s vital to maintain a clean print surface to ensure the sensors function optimally.
Mechanical Blockages
Lastly, any physical obstructions that impede the movement of the printer’s axes can lead to homing failures. Loose screws, stray pieces of filament, or misaligned components can prevent the printer from reaching its designated home position, resulting in an error during the initialization phase.
By understanding these potential causes, users can take proactive steps to address the “Homing Failed 64” error and restore their CR-6 SE to full functionality.
Troubleshooting the Homing Failed Error 64
Inspect and Clean Endstop Sensors
Start by examining the endstop sensors for any dust, dirt, or obstructions that might hinder their functionality. Use a soft brush or compressed air to clean the sensors thoroughly. If cleaning does not resolve the issue, consider recalibrating or replacing the sensors to ensure proper operation.
Examine Wiring for Damage
Next, power off the printer and carefully inspect all wiring, paying close attention to the connections around the endstop sensors and stepper motors. Look for any signs of wear, loose connections, or frayed wires. If you discover any damaged components, replacing them may be necessary to restore reliable communication between parts.
Update or Reinstall Firmware
If your wiring and sensors appear to be in good condition, the firmware could be the source of the issue. Check the Creality website or trusted community forums for the latest firmware updates specific to your model. Reinstalling the firmware can often resolve software-related bugs that may cause homing errors.
Manually Test Printer Axes
With the printer powered off, manually move the X, Y, and Z axes to ensure they can move freely. If you encounter any resistance, investigate the cause. Common culprits include loose screws, bits of filament lodged in the rails, or mechanical misalignments that may need adjustment.
Thoroughly Clean the Printer Bed
Ensure that the printer bed is free of any debris or remnants from previous prints. A clean surface is essential for accurate homing, as even small obstacles can interfere with the printer’s ability to locate its home position.
Test After Each Adjustment
After completing each step, power on the printer and attempt to home the axes again. Testing the printer after each fix helps pinpoint the specific issue, allowing you to narrow down the cause of the “Homing Failed 64” error effectively.
By following these troubleshooting steps, you can identify and resolve the homing error, getting your CR-6 SE back to optimal performance.
Preventing Homing Failed Error 64 on the CR-6 SE

Taking proactive measures can significantly reduce the likelihood of encountering the “Homing Failed Error 64” on your CR-6 SE 3D printer. Regular maintenance and attention to detail are key to ensuring smooth operation.
Keep Firmware Updated
Regularly updating your printer’s firmware is essential for maintaining optimal performance. Firmware updates often include fixes for bugs and enhancements that can help prevent errors. Make it a habit to check for new updates frequently to ensure your printer runs efficiently.
Routine Inspections of Sensors and Wiring
Make it a routine to inspect the endstop sensors and wiring connections. By identifying any loose wires or faulty sensors early on, you can prevent potential problems down the line and avoid frustration during printing sessions.
Maintain a Clean Environment
A clean printer is vital for its longevity and performance. Regularly clean the print bed and nozzle, removing any leftover filament or debris from previous prints. Keeping these areas clear helps prevent obstructions that could interfere with the homing process.
Lubricate Moving Parts
Ensure that the X, Y, and Z axes can move freely by applying appropriate lubrication to the rods and rails. Smooth movement is crucial for the printer’s functionality, and regular lubrication can prevent mechanical blockages that might cause homing failures.
By implementing these preventative measures, you can help ensure that your CR-6 SE operates smoothly, minimizing the chances of experiencing the “Homing Failed Error 64” and enhancing your overall 3D printing experience.
Essential Maintenance Tips for Your CR-6 SE
Maintaining your CR-6 SE goes beyond addressing specific errors like the “Homing Failed Error 64.” Implementing general upkeep practices will ensure your printer remains in excellent condition for all your 3D printing needs.
Regularly Level the Print Bed
Maintaining a properly leveled print bed is crucial for accurate printing. A level bed ensures the nozzle can home correctly and initiate printing at the desired position. Utilize the auto-bed leveling feature on your CR-6 SE, and don’t hesitate to perform manual adjustments when needed.
Inspect the Extruder and Nozzle
Although not directly linked to the homing process, the extruder and nozzle are vital for achieving high-quality prints. Regularly check the extruder for cleanliness and ensure the nozzle is free from clogs. This attention to detail will help prevent print failures and maintain consistent performance.
Monitor Temperature Settings
Keeping a close watch on your printer’s temperature settings is essential, as incorrect temperatures can adversely affect various components. Make sure your printer operates within the recommended temperature range to avoid complications that could interfere with the homing process and overall functionality.
By incorporating these maintenance tips into your routine, you can enhance the reliability and longevity of your CR-6 SE, ensuring a smoother and more enjoyable 3D printing experience.
Final Words
The CR-6 SE is an exceptional 3D printer, but users may encounter the “Homing Failed 64” error during operation. This error indicates that the printer struggles to locate its home position, often due to misaligned components, sensor malfunctions, or mechanical obstructions.
Ensure the printer’s movement axes are free from physical obstructions and debris. Regular maintenance, such as cleaning the print bed and lubricating moving parts, can help prevent this issue from recurring.
By understanding the potential causes and taking proactive measures, you can minimize the chances of experiencing the “Homing Failed 64” error on your CR-6 SE. This attention to detail will not only enhance your printer’s performance but also ensure a smoother and more successful 3D printing experience.
FAQs
What does the “Homing Failed 64” error signify on my CR-6 SE?
The “Homing Failed 64” error indicates that the printer is unable to locate its home position during the initialization process. This can prevent the printer from starting a print job.
2. What causes the “Homing Failed 64” error?
Common causes include malfunctioning endstop sensors, wiring issues, firmware glitches, obstructions on the print bed, or mechanical blockages in the printer’s axes.
3. How can I troubleshoot the “Homing Failed 64” error?
To troubleshoot, check and clean the endstop sensors, examine wiring for damage, update or reinstall the firmware, manually test the printer axes for free movement, and ensure the print bed is clean.
4. How do I check the endstop sensors?
Inspect the endstop sensors for dust or debris and clean them using a soft brush or compressed air. If they still don’t work, consider recalibrating or replacing them.
5. Can wiring issues cause the “Homing Failed 64” error?
Yes, loose or damaged wiring, particularly around the Z-axis stepper motor or endstops, can disrupt communication and lead to homing failures.
6. How often should I update my CR-6 SE’s firmware?
Regularly check for firmware updates and install them as they often include bug fixes and enhancements that can improve printer performance and prevent errors.
7. What maintenance steps can I take to prevent the “Homing Failed 64” error?
Perform routine inspections of the endstop sensors and wiring, maintain a clean print bed, lubricate moving parts, and regularly level the print bed to enhance overall functionality.
8. Is it possible to fix the error without professional help?
Yes, many users can resolve the “Homing Failed 64” error through troubleshooting steps outlined in user manuals or community forums. However, if issues persist, consulting a professional may be necessary.
9. Can a cluttered print bed lead to this error?
Yes, any debris or remnants on the print bed can interfere with the printer’s sensors, preventing accurate homing and triggering the error.
10. What should I do if the error persists after troubleshooting?
If the error continues despite troubleshooting, consider reaching out to Creality support or seeking help from online forums for further guidance and assistance.
Stay in the loop for upcoming updates and alerts! Washington Breeze